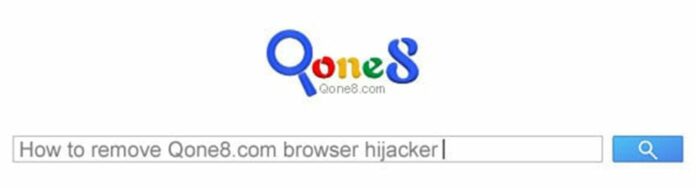
Content:
Qone8.com obtrusively meddles with one’s online surfing by hijacking the web browser on the affected computer. Ultimately, this activity leads to your default homepage getting modified (to start.qone8.com) and your web search provider changed in a forcible fashion (to search.qone8.com). Moreover, no matter how hard you try to manually restore the right preferences, Qone8 will keep coming back despite your effort.
Whereas the web page concerned has not actually been found malicious, the sole fact of this URL popping up without your consent is a nuisance in itself; furthermore, the associated symptoms are likely to testify to the presence of adware or other malicious code inside your machine. As the recent security research shows, this hijacker tends to emanate from downloads or updates of certain applications, some examples of which are Omiga-Plus, GoPlayer and Desk 365. A distinguishing trait of this adware is that it’s not labeled as Qone8 or anything similar in the Control Panel or amongst your browser add-ons. Instead, the extensions responsible for homepage and search engine replacement are third-party ones, most likely something you installed recently.
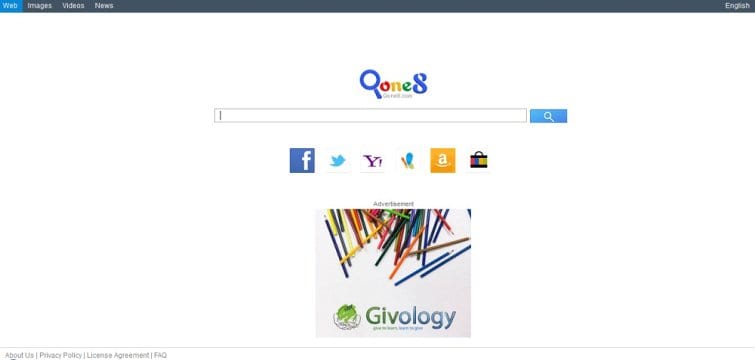
The underlying reasons for Qone8.com jacking up your web browser are all about gaining illicit online advertising revenue. Entering a particular query will in fact return search results, but quite a few ads alongside as well. Furthermore, up-to-date information about Internet users’ search preferences is fairly valuable for advertising companies, so it’s basically a product for sale which is in great demand. Therefore, by enforcing the use of their own search engine in such an unethical way, the people behind it are obviously seeking profit from generating traffic to certain online services.
Getting rid of this hijacker and stopping it from further web surfing interference is a matter of several phases. First off, you will need to utilize an automatic cleanup tool to detect and eliminate the malicious code proper. Then it’s recommended to double-check and verify whether the issue has been completely addressed, and if certain side effects are still there – manually restore the affected web browser to its normal state by remediating the changes previously made by Start.qone8.com adware.
Use reliable security software to spot and delete Qone8 hijacker
CCleaner by Piriform is an efficient solution designed to automatically uninstall persistent malware such as the unwanted browser extensions related to Qone8 hijacker, as well as cease the web surfing redirect activity.
- Download free or paid version of CCleaner by Piriform and save it to your Desktop. Install and run the software.
- Click on the Cleaner button in the left-hand navigation menu, select Windows and Applications tabs in turn, and click Analyze option for each. Once the analysis has been completed, click Run Cleaner .
- Now go to Tools in the navigation menu and select the Startup option. Search the entries under all available tabs (Windows – Context Menu) for dubious items that might be related to Qone8 adware (Wsys Control, DProtect, Omiga-Plus, etc.) and choose Disable and Delete for each one.
- You can also use the Uninstall functionality under Tools to completely get rid of browser add-ons / toolbars that cannot be deleted manually.
- Uninstall malicious extension(s) from Control Panel:

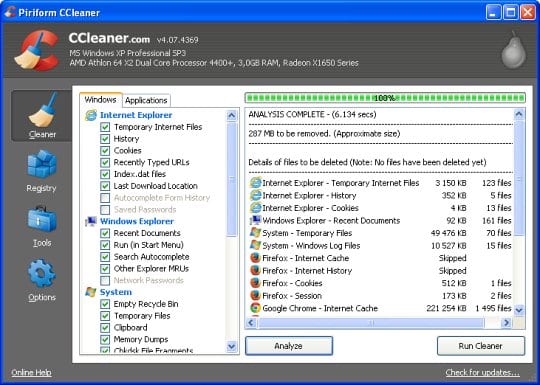
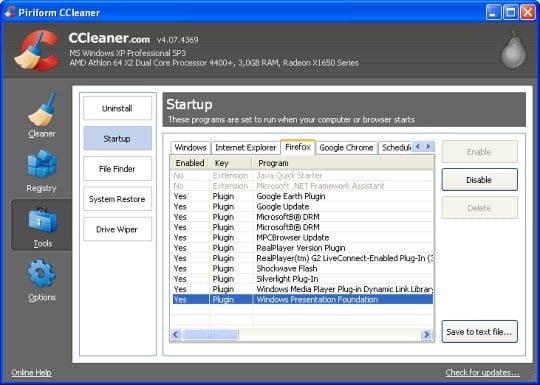
- On Windows XP: go to Start –> Control Panel –> Add/Remove Programs
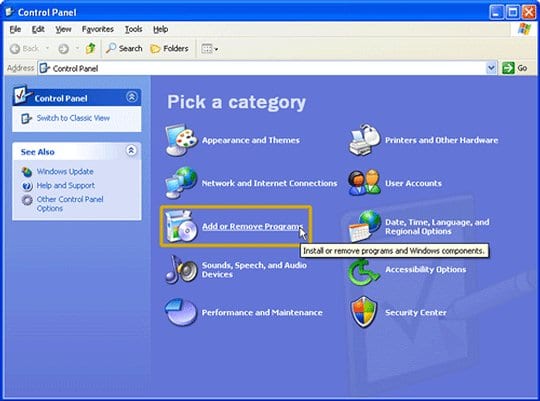
- On Windows Vista / 7: go to Start –> Control Panel –> Uninstall a Program
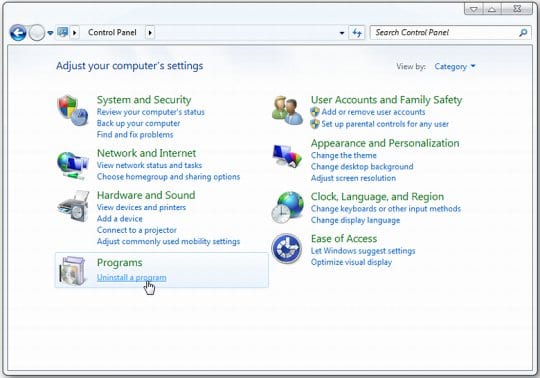
- On Windows 8: click on Search icon –> type in ‘add or remove‘ (this will suffice) –> select Add or remove programs
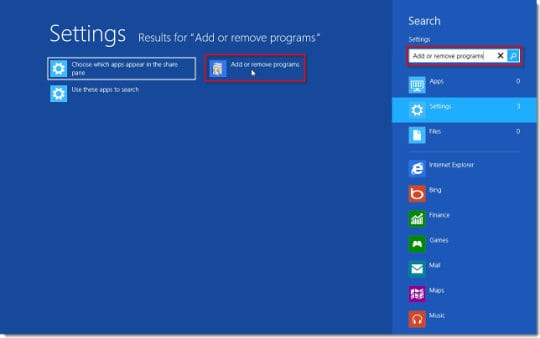
When on the dedicated screen for program removal, look for the following items:
– Desk 365
– Omiga-Plus
– Extended Protection
– Wsys Control
– eSave Security Control
– DProtect
– New Tabs Uninstall
– BrowserProtect
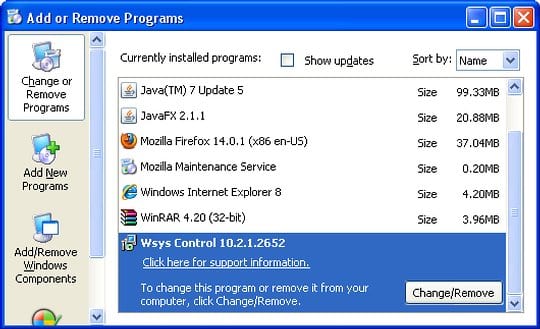
If located on the list, these should be uninstalled immediately as they were found to cause search.qone8.com to show up in one’s web browser. Anything like Qone8 proper is not likely to be indicated on the list, so do not bother searching for it. It’s affiliated programs / extensions to blame.
Remove Qone8.com/start.qone8.com/search.qone8.com redirect from your browser
Qone8.com/start.qone8.com removal from Mozilla Firefox
- In the Firefox address field, type in ‘about:config‘ (without quotes) and press Enter
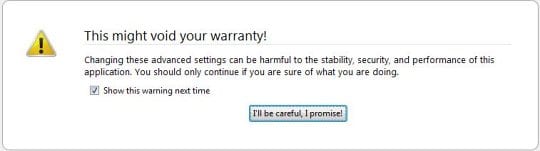
- You will see a message reading “This might void your warranty!”. Click “I’ll be careful, I promise!”
- In the Filter box, type in ‘Qone8‘
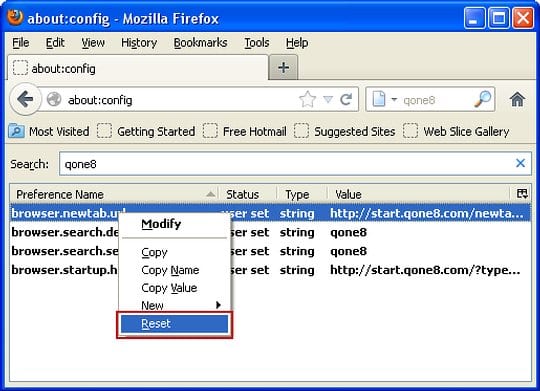
- The filter will come up with all entries related to the relevant modified preferences. What you should do is right-click on each one and select Reset option.
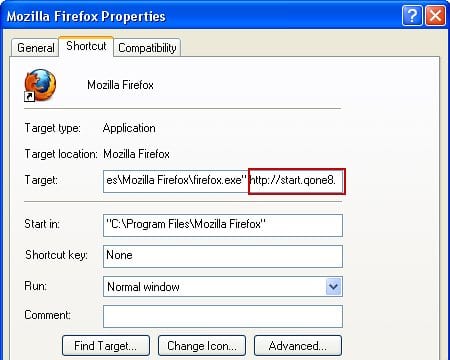
- Now you need to remove Qone8 URL from your Mozilla shortcut’s target. Right-click on the Firefox shortcut and choose Properties. Click on the Shortcut tab and delete http://start.qone8.com from the Target field.
- Save the changes.
Remove start.qone8.com redirect (search.qone8.com browser hijacker) from Google Chrome
- Click the Customize and control Google Chrome option and pick Settings in the drop-down menu.
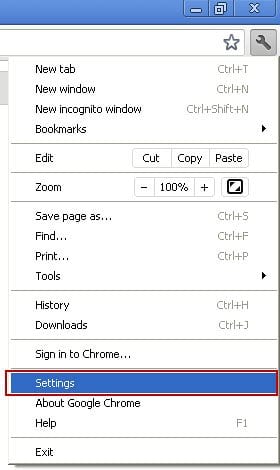
- Within the On startup section, select Set pages
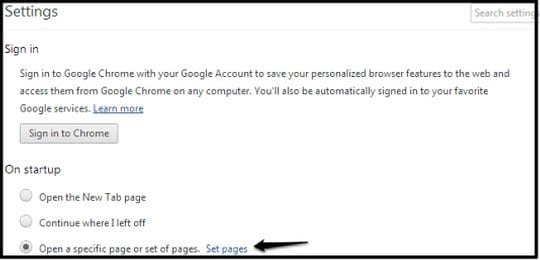
- The interface will list your startup pages. Locate the entry related to Qone8 and click the X button next to it in order to remove it.
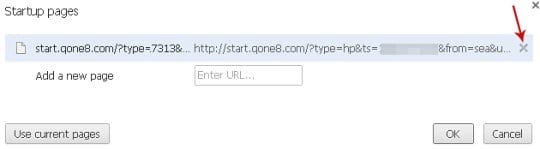
- Navigate to the Appearance section under Settings, put a check mark next to Show Home button option, and click Change
- Activate the Use the New Tab page radio button and click OK
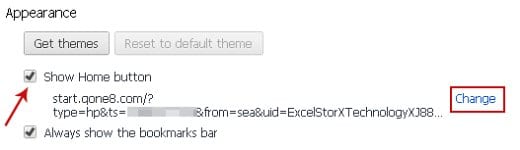
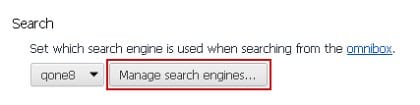
- Go to the Search section and click Manage search engines…
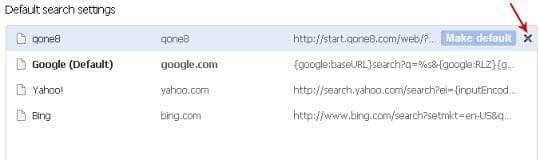
- Make a desired search engine your default one, other than Qone8 of course. Then click the X button next to Qone8 to remove it from the list.
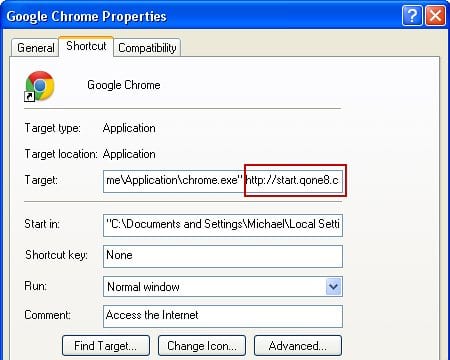
- Since the hijacker modifies browser shortcut settings as well, you need to undo these changes. Right-click on Google Chrome shortcut and choose Properties. Select the Shortcut tab and delete http://start.qone8.com from the Target field.
- Click OK to save the changes made.
Remove start.qone8.com redirect (search.qone8.com browser hijacker) from Internet Explorer
- Select Manage add-ons from the Tools menu
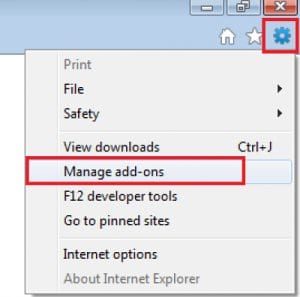
- In the Manage add-ons window, click on Search Providers item in the left-hand part of the screen. Choose your preferred search provider from the list and click Set as default.
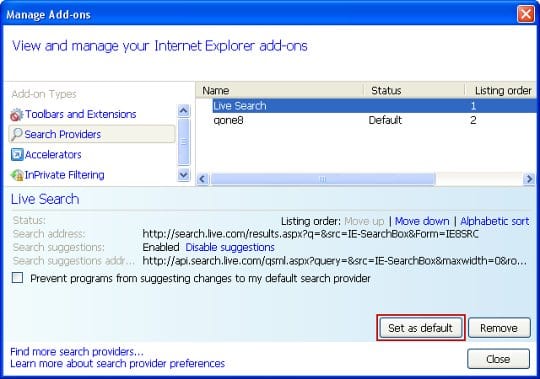
- Click on Qone8 in the list of search providers and then click Remove at the bottom.
- In order to fix the shortcut for Internet Explorer, right-click on it and select Properties.
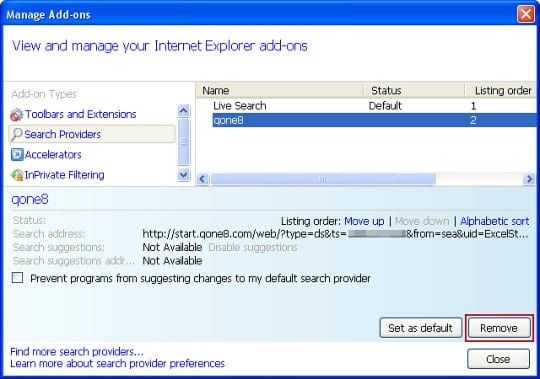
- When the Properties screen opens up, click on the Shortcut tab at the top and delete http://start.qone8.com from the Target area, so that only the executable process for IE remains in there.
- Save the changes
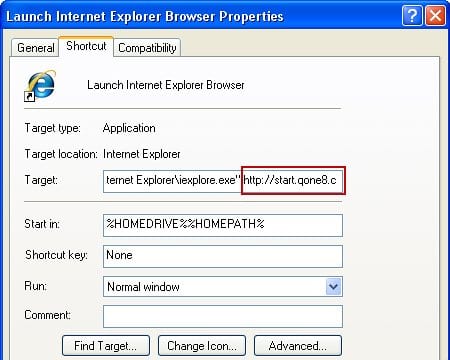
- Go to Tools –> Internet options –> select General tab.
- Set your homepage to a preferred value (URL) and click OK to save the changes.
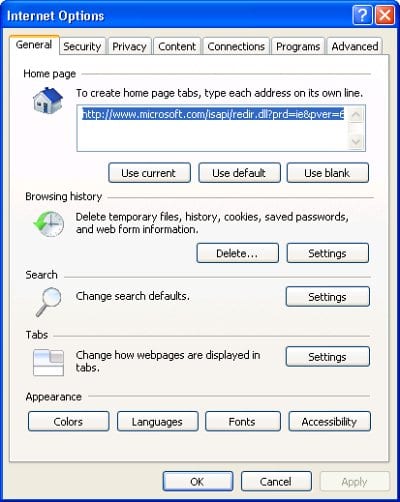
Screenshots from Remove Qone8.com virus.
Double-check
Scan the system with Bitdefender Internet Security again to make sure all registry entries and junk files added by Qone8 hijacker have been cleaned up. This step will help you ascertain that no remainders of the infection are still there in case you missed something or if the adware has restored some of its components after manual removal.
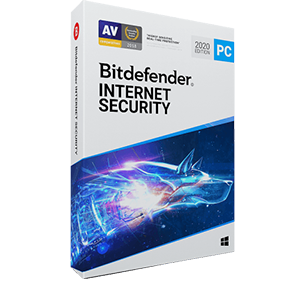







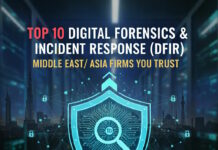









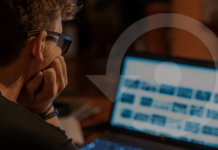
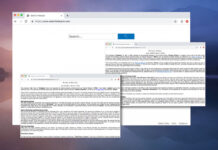
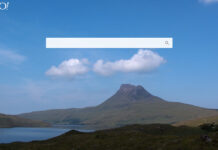




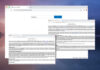
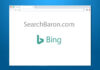
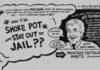
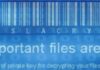

I’ve done all these steps and the problem still exists.
Hi Kees,
To accurately address your issue, we need additional details:
1. What web browser is affected? Have you followed our manual instructions to restore preferences for your browser?
2. Have you run a scan with Bitdefender Internet Security? If so, what did the scan come up with?
3. Has your problem been partially resolved? What symptoms are still there?
Please reply with answers so that we can help you out,
Thanks
Great, after 2 days headache the problem is gone after following your steps. Respect!
Hi David. This was an interesting one for me to solve. I had already completed all the steps prior to reading your fix, yet the startup page always came up with Qone. The one thing I hadn’t considered was the alteration to the shortcuts.
Thanks matey!
Cheers.
Omar,
Always glad to be of help!
Thanks for your feedback!
thank you so much…!!! Qone8 was such a nuisance and your page helped me to overcome it..:) :)
Great to know that!
Thanks for your comment Neil!
I’ve done all of the above that you mentioned doing to rid Qone8 but it is still showing in ALL of my browsers: IE, Mozilla Firefox and Chrome. The only thing I DID NOT DO is install and run your recommended “Bitdefender Internet Security” as I’m unemployed and cannot afford any new software purchases. I did, though, download a “free” recommended software program called Cloud System Booster. After running this, nothing changed.
I’m running Windows 7 btw…
PJ,
Have you tried running CCleaner? It’s available on a free-of-charge basis. The respective steps and download link are outlined in this tutorial.
Give it a shot, should help.
Thanks for your comment!
thank you sooooo much!!! ;)
thanks not all the steps semed to work for me but the end result = success.
“seemed” doh!!!!!!!!!!
Is it possible that the virus can affect components of my laptop? since I got this in my laptop my speakers don’t seem to be working though the sound works fine
Thank you so much! This helped a lot. I got start.gone8 at the beginning of the year and it seemed like nobody had even heard of it before.
Thank you Sooo much, worked like a charm!
I need to to thank you for this great read!! I definitely enjoyed every little bit of it.
I’ve got you book marked to look at new stuff you post…
Hi, i tried the steps using ccleaner & manual setup for chrome and ie. My chrome worked but IE still has the qone8 websiite.. Hope you can help me
Hi,
Additionally try hitting the Toolbars and Extensions tab on Internet Explorer’s Manage Add-ons interface. Look for qone8 entry in there and delete it.
Hopefully this helped.
I followed your instructions and downloaded Cleaner and ran it – but was not enough. Only once I inspected program files and found Desk 325, and discovered ‘thinking nice’ in my extensions and processes was the problem finally solved. Computer now clean – thanks for your help – greatly appreciated.
This post was the unique one that helped me out. None that I checked before mentioned about the shortcut alteration.
Very much appreciate!