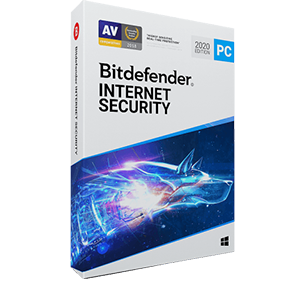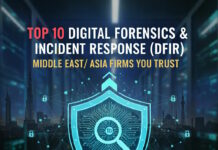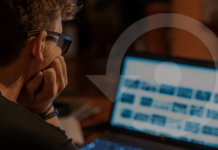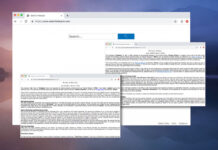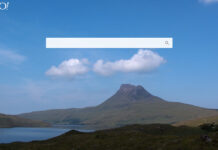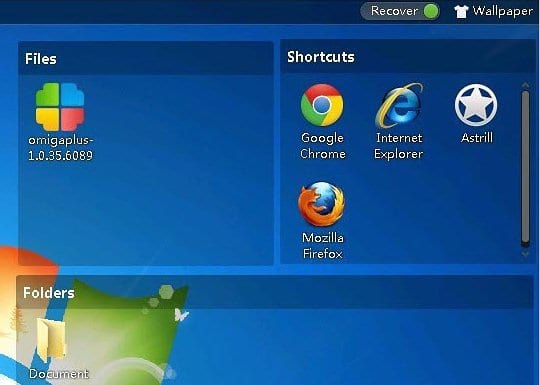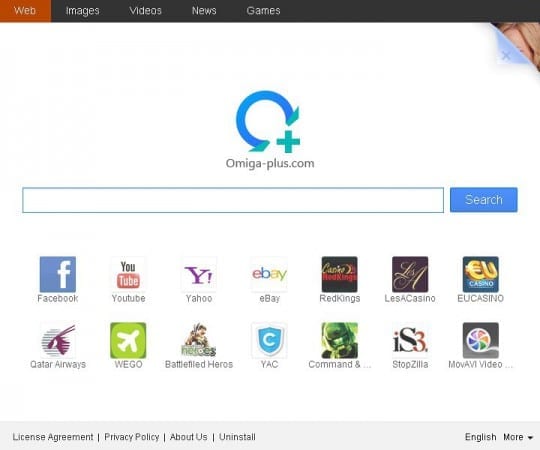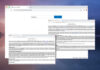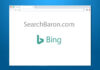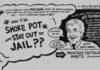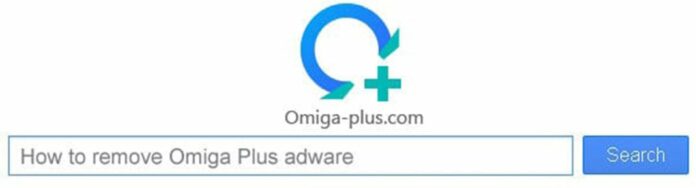
Content:
Omiga Plus by Taiwan shui Mu Chih Ching Technology, Inc. is a desktop maintenance application that merges the useful with the intrusive. What’s handy about it is the feature of organizing the desktop in a way that allows quick and easy access to its items, accommodating intuitive layout in grids, the capacity of hiding and showing objects in a single click, and automatic sorting thereof. Whereas all of this sounds like a good deal, especially considering that the app is free, the shortcomings that emerge right upon installation tend to make most users upset in the understanding that there’s a price to pay for this convenience, not strictly monetary though.
This little utility changes the essential web browser defaults for Google Chrome, Internet Explorer, Mozilla Firefox and other web navigation software, making sure that the landing pages at http://isearch.omiga-plus.com/ or http://omigaplus.inspsearch.com/ are resolved once the browser is opened and every time the user does an online search through the omnibox or the built-in keyword lookup bar. Technically, this activity is called forth by the homepage and default search provider settings getting modified without clear user authorization.
Consequently, victims get their web surfing considerably restricted to a set of websites they never opted into visiting. The above-mentioned landing pages are not harmful in any way but they are tailored to deliver ads along with displaying the actual search results. The sponsored stuff includes banners like the one shown on the screenshot above, references to third-party web services, and up to 10 advertisement links on each search results page. It doesn’t take a business mastermind to understand it’s these commercial objects that drive the entire Omiga Plus campaign forward, bringing profit to its authors.
Users who ended up realizing that such state of things is unbearable may go ahead and try to uninstall the main application proper in an attempt to get things back to normal. That’s to no avail, though, in terms of addressing the web browsing distortion. Likewise, manually changing the browser defaults isn’t ultimately helpful as the wrong values will keep coming back. The Omiga Plus adware cleanup method whose high efficiency is undoubted is described in every detail below, providing step-by-step guidance for those affected.
Use reliable security software to detect and remove Omiga Plus hijacker
CCleaner by Piriform is an efficient solution designed to automatically uninstall persistent malware such as the unwanted browser extensions related to Omiga Plus hijacker and cease the browser redirect activity.
- Download free or paid version of CCleaner by Piriform and save it to your Desktop. Install and run the software.
- Click on the Cleaner button in the left-hand navigation menu, select Windows and Applications tabs in turn, and click Analyze option for each. Once the analysis has been completed, click Run Cleaner .
- Go to Tools in the navigation menu and select the Startup option. Search the entries under all available tabs (‘Windows’ through ‘Context Menu’) for dubious items that might be related to Omiga Plus adware (Omiga Plus proper, WPM, Extended Protection, Wsys Control, eSafe Security Control) and choose Disable and Delete for each one found.
- You can also use the Uninstall functionality under Tools to completely get rid of programs that cannot be deleted manually.
- Uninstall malicious extension(s) from Control Panel:

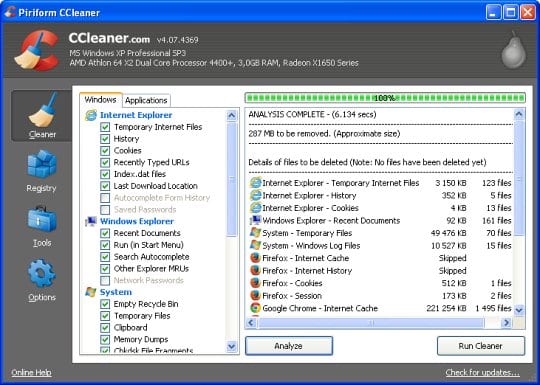
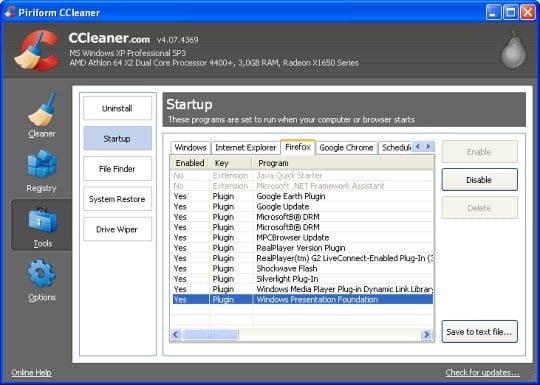
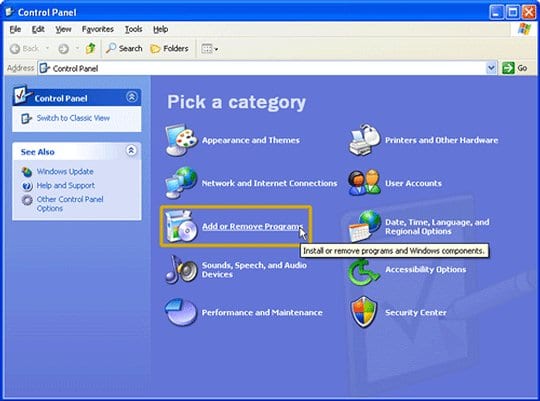
- On Windows XP: go to Start –> Control Panel –> Add/Remove Programs
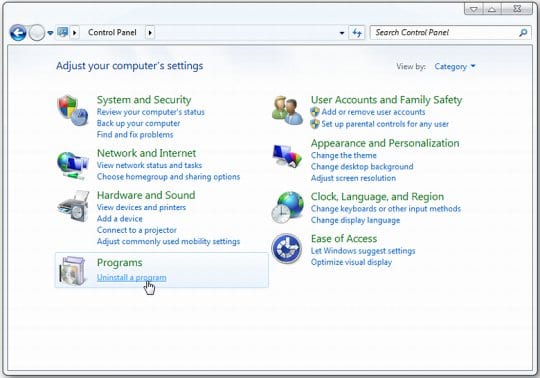
- On Windows Vista / 7: go to Start –> Control Panel –> Uninstall a Program
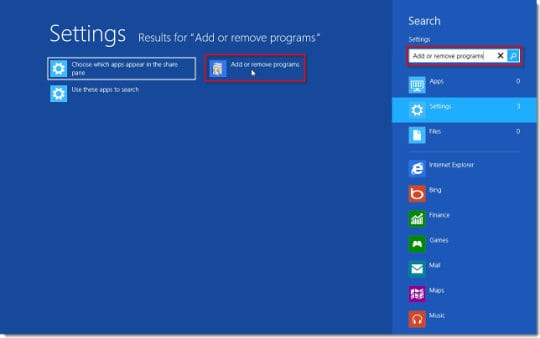
- On Windows 8: click on Search icon –> type in ‘add or remove‘ (this will suffice) –> select Add or remove programs
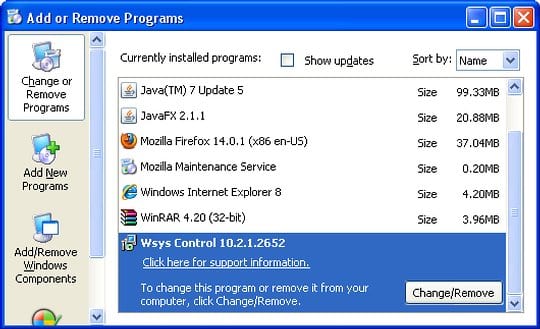
When the screen for program removal appears, look for Omiga Plus or items that are known to be related:
– Extended Protection
– Wsys Control
– eSafe Security Control
– WPM
If located on the list, these should be uninstalled immediately as they are known to cause isearch.omiga-plus.com or omigaplus.inspsearch.com to show up in one’s web browser without user consent.
Remove Omiga Plus from your browser
Omiga Plus removal for Mozilla Firefox
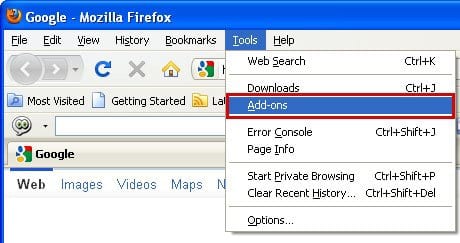
- Go to Tools and select Add-ons in the drop-down list
- Choose Extensions in the left-hand navigation pane and examine the list for entries associated with Omiga Plus (see complete list above). When found, click Remove next to the culprit
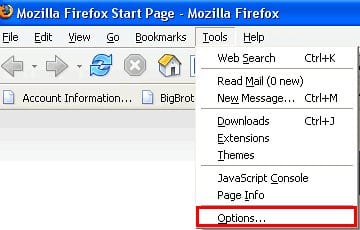
- Proceed to Options under Tools menu
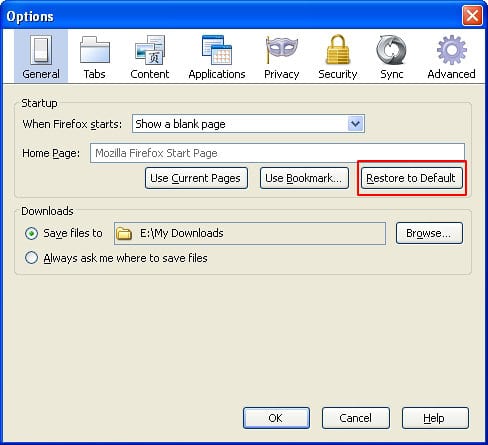
- Hit the General tab and select Restore to Default as shown on the image below
- In the search box to the right of the URL field, click on the arrow pointing downwards
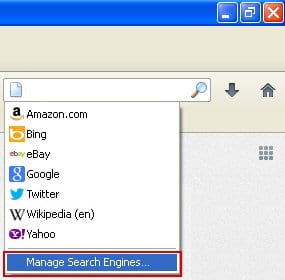
- Click on the Manage Search Engines option in the drop-down menu that appears
- Highlight the Omiga Plus entry and select Remove
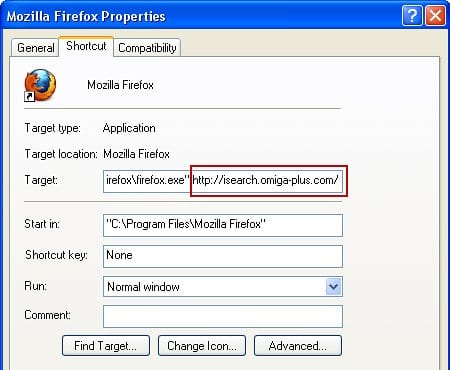
- Right-click the Firefox shortcut and select Properties in the context menu. Click on the Shortcut tab at the top of the screen. Now erase the string starting with http://isearch.omiga-plus.com/ or http://omigaplus.inspsearch.com/ from the Target field
Remove Omiga Plus hijacker from Google Chrome
- In the top right of your Chrome window, click on the Chrome menu icon
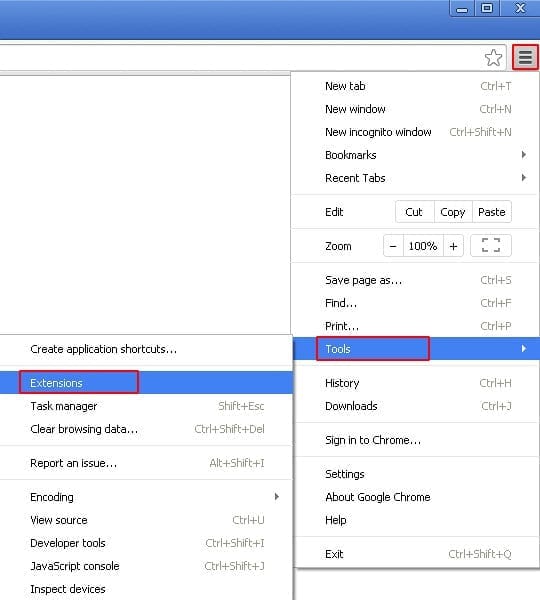
- Select Tools in the drop-down menu and choose Extensions
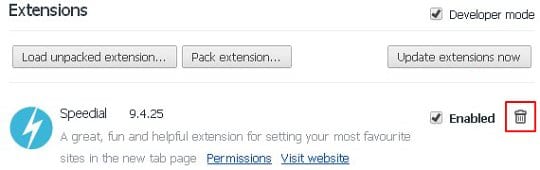
- Under Extensions, be sure to put a checkmark for Developer mode, find the add-on related to Omiga Plus (possibly Extended Protection) and click on the trash bin next to it
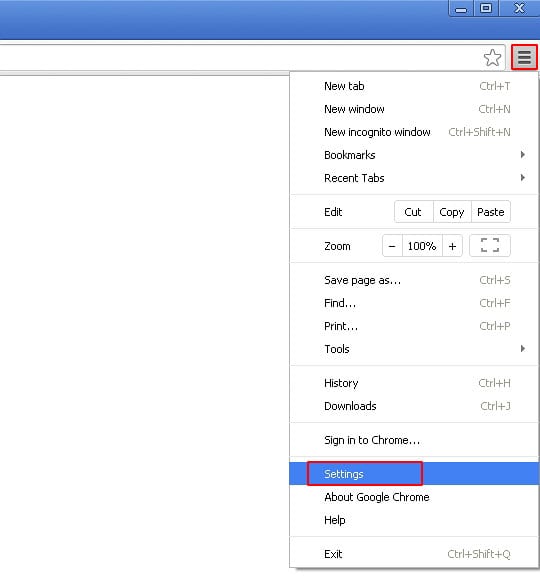
- Go to Settings under Chrome menu
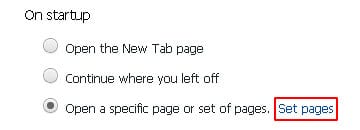
- Under Settings, Locate the On startup section and click Set pages
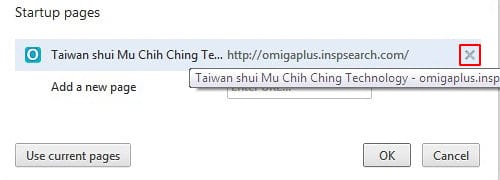
- On the list of startup pages, find the one related to Omiga Plus and click the X button to its right
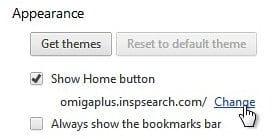
- Go to Appearance section under Settings. Select Show Home button option and click Change
- Activate the Use the New Tab page radio button and click OK
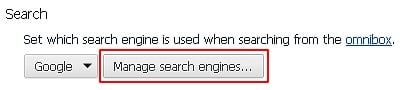
- Proceed to the Search section under Settings and select Manage search engines
- Pick your default search engine other than Omiga Plus. Also, be sure to click on the X button next to Omiga Plus in order to remove it from the list
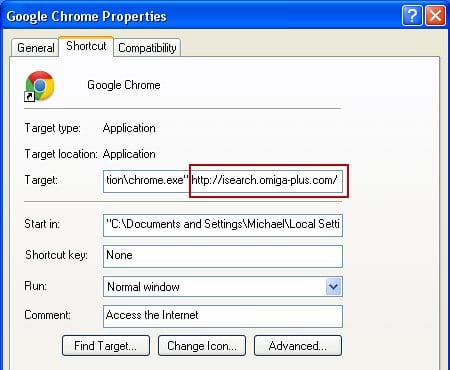
- Right-click the Google Chrome shortcut and select Properties from the context menu that opened. Find the Target field and delete http://isearch.omiga-plus.com/ or http://omigaplus.inspsearch.com/ with all subsequent symbols from there
Remove Omiga Plus from Internet Explorer
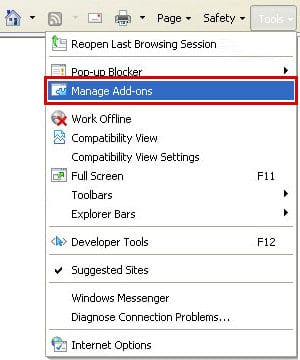
- Go to Tools and select Manage add-ons
- Proceed to Toolbars and Extensions and locate the entry affiliated with Omiga Plus. Highlight it and click the Remove button
- Click on Search Providers in the left-hand section of the Manage add-ons window. Highlight Omiga-Plus on the list of search providers and click Remove at the bottom of the interface
- Choose your preferred search provider from the list and click Set as default
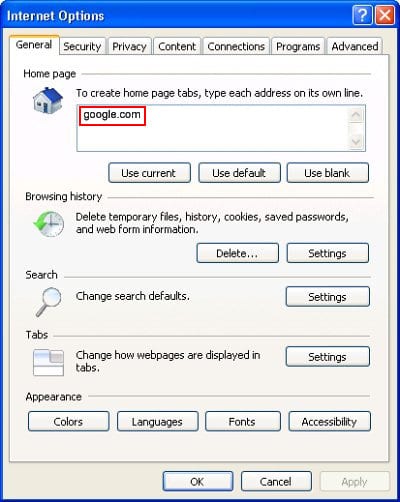
- Now proceed to Tools –> Internet Options, and select General tab. Set a preferred value of your homepage and click OK to save the changes
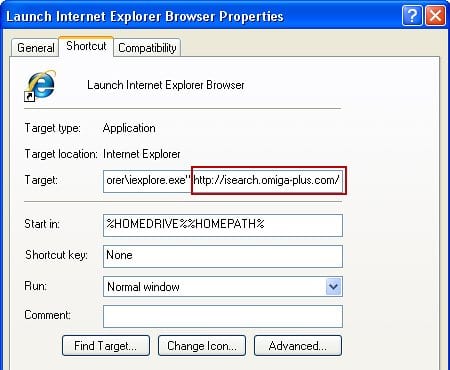
- Right-click the IE shortcut, select Properties option from the menu and click the tab called Shortcut at the top. Delete the string that begins with http://isearch.omiga-plus.com/ or http://omigaplus.inspsearch.com/ from the Target field and save the changes
Source: Remove Omiga Plus
Double-check
Scan your system with Bitdefender, the Privacy PC Gold Award winner in Internet security suites category, to make sure all registry entries and junk files added by Omiga Plus hijacker have been cleaned up. This step will help you ascertain that no remainders of the infection are still there in case you missed something or if the adware has restored some of its components after manual removal.